Symantec Backup Exec 2012 Guide
- Symantec Backup Exec 12.5 Download
- Symantec Backup Exec 2016 Server
- Symantec Backup Exec 2012 Admin Guide
- See “Additions to the Backup Exec 2012 Administrator's Guide” on page 15. Revisions to the Backup Exec 2012 Administrator's Guide. Symantec Backup Exec Central Admin Server Option ChangingaBackupExecserverto a managed Backup Exec server In Table 16-6, the definition for.
- Symantec provides security products and solutions to protect small, medium, and enterprise businesses from advanced threats, malware, and other cyber attacks. Symantec - Global Leader In Next-Generation Cyber Security Symantec.
- Backup Exec 2012: Step By Step guide to download and install the program. Backup Exec Problem. This article provides instructions for downloading and installing Backup Exec 2012. The quick links listed below can be used to navigate through the installation instructions if required. Program FilesSymantecBackup Exec.
Courses to prepare for this exam include: Symantec Backup Exec 2012: Administration course or Install and Configure + Manage and Administer courses. The product documentation for this exam is: Symantec Backup Exec 2012 Customer Licensing Guide Symantec Backup Exec 2012 Readme First Release Notes. Symantec Backup Exec™ 2012 Licensing Guide Who should read this paper Use this guide to learn how to license Symantec Backup Exec™ 2012, Symantec Backup Exec™ 2012 V-Ray Edition, Symantec Backup Exec™ 2012 Small Business Edition, Symantec Backup Exec™ 3600 Appliance, and Symantec Backup Exec.cloud™. Game of thrones book 2 pdf. Symantec reserves the right to.
Problem
This article provides instructions for downloading and installing Backup Exec 2012.
Solution
The quick links listed below can be used to navigate through the installation instructions if required:
- Download the Backup Exec installation files
- Install Backup Exec 2012
- Welcome to Backup Exec 2012 installation screen
- Select a product to install
- Select the type of installation (Typical by default)
- Custom installation method allows more user control over various settings
- Backup Exec Environment Check
- Add License File / Product Serial Number
- Enter Logon Account information and select a destination folder
- Add remote computer
- Review Installation settings
- Welcome to Backup Exec 2012 installation screen
[ I ] Download Backup Exec 2012
One of the following available methods can be used to download the Backup Exec 2012 DVD ISO image:
IRON Fist scribe J. Heavy metal magazine pdf.
Option 1: Download it from the MyVeritas portal
1. Go to https://my.veritas.com
2. Sign in with your Veritas Account.
3. Click on Licensing from the menu bar.
4. Locate and click on the Entitlement ID link from the list.
Note:If the required Entitlement ID is not listed, go to Entitlements tab and click on the appropriate links to redeem a voucher or register an entitlement.
5. On the Product Information page - Locate and click on the Download button next to the required product description.
6. Select the check box next to the required file(s) from the list. Click on Download Selected Files and Select a location to save the file(s).
Note:This ZIP file includes installation files for Backup Exec server, Administration Console, Agent for Windows (AWS) and Simplified Recovery Disk (SDR) Creation Wizard.
[ II ] Install Backup Exec 2012
- Double click on the 'Browser.exe' file from the DVD media to launch a Backup Exec installation. This will display the installation language selections
Figure 4
The Welcome Screen (Figure 5) contains three options:- Getting started: This option will provide helpful documentation and links about the product.
- Pre-Installation: Environment Checker.
- Install Products: Lists options to Install Backup Exec or Backup Exec Agent for Windows.
Select Install Products to move to the Installation selection screen and select to install Backup Exec.
Figure 6
This will start the installation wizard, which provides guidance through the installation process. - Getting started: This option will provide helpful documentation and links about the product.
- Select I Agree to accept the End User License Agreement and click Next to continue with the installation.
- Select the type of installation (Typical by default).
Figure 7
Note:Options for the Custom installation method are discussed below -click hereto see what these options are. - Click Next to continue.
- The Backup Exec Installation will run the Environment Check. (See Related Documents section for more details)
Figure 8 - Review the summary and click Next to continue.
- If the media server has an internet connection available, enter a valid Backup Exec 2012 Product License Key and select Add. An internet connection is required because entering a serial number will prompt BE to download the appropriate SLF for the server. Otherwise choose Import from File and browse to the SLF file that was sent with the product documentation.
Note: Repeat step 7 as often as necessary in order to add more licenses for additional Backup Exec Agents & Options. If no license numbers are entered, Backup Exec will be installed in a 60-day Trial Mode for evaluation.
Figure 9 - Enter a user name, password, and domain for the Backup Exec services to use as a logon account. It is recommended to give the Backup Exec Service Account (BESA) a Domain user account belonging to the Domain Admins and Local Administrators groups.
The following rights are required:- Act as part of the operating system (Windows 2000 only)
- Backup Files and Directories
- Create a token object
- Logon as a batch job (Windows 2008 and higher)
- Logon as a service
- Manage Auditing and Security Logs
- Restore Files and Directories
- Take ownership of files and other objects
Also make sure the account is not added under: - Deny logon as a batch
- Deny logon as a service
Backup Exec Service Account (BESA) - https://www.veritas.com/docs/000008077
Select a Destination Folder to install Backup Exec. By default the location is C:Program FilesSymantecBackup Exec. It can be changed if required by clicking on the Change button. Click Next to continue.
Figure 10 - Act as part of the operating system (Windows 2000 only)
- The Add Remote Computer will begin with process of push installing the Remote Agent for Windows Systems (RAWS) to remote systems. (Figure 11) If this step is bypassed, it can be performed after the installation is complete at any time. Usually it is a good idea to complete the BE installation, run LiveUpdate until the program is up to date, and then install the Remote Agents. See Related Documents for additional guidance on the push installation of RAWS.
Figure 11 - Review the Backup Exec Installation summary, and click Install to begin the Installation.
Figure 12
Note:The installation process may takes several minutes to complete. During the process, the progress bar may not move for several minutes. - After the installation is complete, the following options are displayed:
- Participate in the Backup Exec Improvement Program.
- Run Live Update.
- View the readme.
- Create a shortcut to Backup Exec on the Desktop.
- Participate in the Backup Exec Improvement Program.
- Click Finish after selecting the appropriate check boxes
Note: A reboot may be required to complete the installation.
Symantec Backup Exec 12.5 Download
[ III ] Post-Install recommendations
Symantec Backup Exec 2016 Server
- Open Backup Exec and click on the Backup Exec button. Choose Installation and Licensing - Live Update to download latest patches.
Note: It is best to continue to run Live Update until it states that it is up to date. This may take multiple attempts. - After running LiveUpdate, it is necessary to push the updated agents to all remote agents.
How to install Backup Exec 2012 Agent for Windows - https://www.veritas.com/docs/000016001
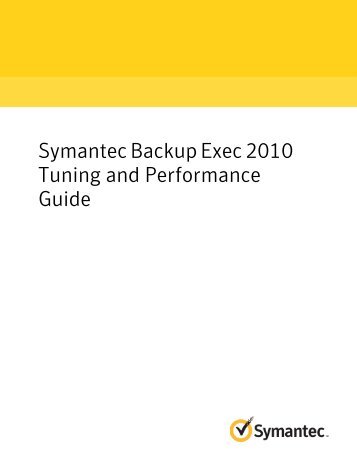
A Custom installation of Backup Exec allows more control over installation settings:
Symantec Backup Exec 2012 Admin Guide
- Additional agents and options may be selected (in addition to those included with license keys) to run in a 60-day trial mode. If no license keys are input, all agents and options are available in trial mode. Figure 16 and Figure 17
Figure 13
Figure 14 - A Typical installation creates a default SQL 2005 SP3 Express instance named BKUPEXEC in C:Program FilesMicrosoft SQL Server.
A Custom installation allows the user to select an existing SQL 2005 (SP3 or later) or SQL 2008 instance as the database repository, or to create the default BKUPEXEC instance in a different location on the computer. Figure 18
Note: SQL requires an unencrypted and uncompressed drive as the installation location.
The custom installation wizard is similar for BE 2010 and 2012
Figure 15 - A Custom installation includes the option to install Veritas device drivers for all tape devices. Note that Veritas drivers are not Windows Certification Tested. During the installation progress, click Continue Anyway if prompted about the device driver installation.
Figure 16
Click here to navigate to the next step i.e. Installation Review.