Garmin Canada Map Download Free
Www.terminatormovie.com.© 2015 Terminator Genisys: Guardian, owned by Skydance Productions, LLC. All rights reserved.© 2015 Terminator Genisys, owned by Skydance Productions, LLC. All rights reserved.Terminator® Genisys™ is a trademark of StudioCanal S.A. Download terminator genisys sinhala sub. All rights reserved.Software and game design © 2015 Glu Mobile Inc. High-end, immersive tablet gameplay!See Terminator Genisys in Theatres this July.
Garmin maps updates for different geolocation devices of geolocation devices features a complete mix of all free versions of garmin maps and also new paid Garmin updates / upgrades to the maps that already support the Garmin GPS features. These are the features that customers rely on in the map updates section to identify their own location & track the routes.
- Only difference between the two as far as I can tell is the 62st comes with the canada TOPO map and is 170$ more. Should i get the 62s and download free maps from the internet or should i get the 62st? (even though i will probably still want free maps) If i purchased the 62s what free maps should i download for BC?
- The project was started because most maps you think of as free actually have severe legal or technical restrictions on their use, holding back people from using them in creative, productive, or unexpected ways. One of such productive uses of OpenStreetMap data are free maps for Garmin GPS devices as is the case of this website.
- MapSource products provide geographic data in CD-ROM format that can be viewed on a PC. Additionally, some GARMIN units can accept map downloads from various MapSource products to augment the.
- Canada Garmin Compatible Maps. Welcome to the list of Garmin compatible maps for Canada. Click on a row for more info about a given map or filter the list to get exactly what you want. If you are looking for maps of another area please visit the maps page.
Last week I published a piece on how to install free maps on your Garmin wearable, which was a tweaked update of my six-year-old post on how to install maps on your Garmin Edge devices. But as promised, I’d be refreshing that old Edges-specific post too – which is what this new post is all about. It’s almost identical to last week’s post and the one six years ago, except specific to the Garmin Edge series because frankly it’ll help people in Google trying to find Edge-specific instructions.
Things have certainly changed in the Garmin Edge world in six years – most notably that all of Garmin’s mapping capable Edge devices now actually come with detailed maps for the region you bought it in. Thus if you buy an Edge device in the US you’ll have North American maps, and if you buy it in Spain you’ll have European maps, and if you buy it in Sydney you’ll have Australian/New Zealand maps. Detailed maps too – not the old and useless ‘base map’ junk.
But what happens when you traveled outside your region?
That’s when you were back to the base junk. That so-called base map has virtually no detail in it. It might show a single dot for the entire city of Paris, or perhaps one highway leading into it. Certainly no usable streets or geographic landmarks.
Fear not – I’ve got you covered! You can easily download free maps on your Edge for when you travel. Quick and simple, and while the instructions might look long, the entire working time is probably under 2-3 minutes for most people. I just include a lot of pictures/text to make it super-clear.
I myself often use the freely downloaded variant I describe below (because I live in Europe, but often buy my units in the US). Or, for the European units I have when I travel to the US/Canada, like two weeks ago. And thousands of you every month do the same following these previously published steps. With that, let’s get into all the supported units and requirements and a few minor caveats below.
Requirements/Caveats:
While this post probably looks long, it’s mostly my attempt at answering any questions ahead of time. In reality the entire process is super quick and easy. I’m just overly thorough in my screenshotting excitement. The actual active time for you to do this is like 3-5 minutes tops.
You must have a computer – Mac or PC (or even Linux). You cannot do this from an iPad or such. It’s technically possible to do it from an Android device with the right cables, but you’re on your own for that!
As for compatible devices, here’s the list of devices this will work on. It also will work on most of the handheld type outdoor devices too. If it supports Garmin maps, it’ll support 3rd party maps.
Compatible Bike Computers: Edge 520 Plus/530, Garmin Edge 705, Garmin Edge 800/810/820/830, Garmin Edge 1000/1030/Explore/Touring variants (the base Edge 520 is technically compatible, but only has a sliver of space on it, like, enough for one city), and the Bontrager Edge 1030 is totally fine as well.
Compatible Wearables: Garmin Forerunner 945, Garmin Fenix 5s Plus, Garmin Fenix 5 Plus, Garmin Fenix 5X Plus, Garmin Fenix 5X (non-Plus), Garmin Epix (RIP), Garmin Descent MK1, Garmin MARQ Series, Garmin D2 Delta PX
Now you may be asking yourself, ‘What if I have a non-Garmin unit? Will it still work?’ – and the short answer is basically no. There may be some 3rd party units that work with these maps, but nothing major. Plus, many other competitors like Wahoo, Stages, and Sigma simply make it easy for you to download maps without all this fuss.
 There are some tools out there like Belarc Advisor that attempt to show missing updates for your computer, but it will never be as complete of a list as Windows Update will do.If you're a business that still requires XP, then use a WSUS server as an intermediary to install updates.This problem is completely solved in Windows 10 as it uses cumulative updates, so one update will have everything ever released for Windows 10.'
There are some tools out there like Belarc Advisor that attempt to show missing updates for your computer, but it will never be as complete of a list as Windows Update will do.If you're a business that still requires XP, then use a WSUS server as an intermediary to install updates.This problem is completely solved in Windows 10 as it uses cumulative updates, so one update will have everything ever released for Windows 10.'
Optional: Micro-SD card: If you’ve got an Edge unit that has a micro-SD card slot (namely the Edge 705/800/810/1000/1030/Touring/Touring Plus), you can place the maps on there instead to save space. More on that in a minute.
Finally, since I know some of you will ask, the following are most definitely *not* compatible. And the reasons are simple: They don’t have the storage, or they don’t have the processing power to handle maps. The ship has sailed on all of these (read: they’re definitely not getting map support),
Non-Supported Bike Computers: Garmin Edge 20/25/130/200/500/510, and probably a few really old others.
Non-Supported Wearables: Garmin Forerunner 15/20/30/35/45, Garmin Forerunner 225/230/235/245, Garmin Forerunner 610/620/630/645, Garmin Forerunner 735XT/910XT/920/935, Garmin Fenix 5S/5 (non-Plus, non-X), Garmin Fenix 3/3HR, Garmin Fenix (original), Garmin Vivo-anything, and countless others. Consider this just a ‘starter list’ of non-supported units.
Note that while Garmin would prefer you buy the maps from them, they actually go out of their way to allow you to download free maps from 3rd party providers. They simply note that it’s unsupported (but doesn’t void any warranties or such). Meaning that if the 3rd party map data isn’t perfect, it’s not their fault. But here’s the dirty secret: It’s the same underlying map data.
Last but not least – note that Garmin does add ‘special sauce’ to their maps – most notably what they call ‘Trendline Popularity Routing’, which is basically a variant of heatmaps. The main use for this is when you ask the device itself to create a route on the fly (such as roundtrip routing) that it leverages heatmap data to give you routes that people use more often. However, this is only applicable if you create/re-route on the device itself. You can still take advantage of that concept by simply creating the routes on Garmin Connect or Garmin Connect Mobile first, which will use that same data from the cloud.
For virtually all of Garmin’s maps included on Edge/Forerunner/Fenix/MARQ series devices, the base map itself is OSM (OpenStreetMap). What differs is some of the special sauce Garmin adds atop it (like heatmap type data), as well as the exact layers Garmin does or doesn’t display (how it looks, but also things like topographic lines). In addition, there are some slight nuances to how the maps look in terms of exact styling. You’d never know unless you had the two side by side, which you’ll see below. At left is what the default Garmin maps look like, whereas at right is what the free OSM maps look like (the right unit is simply rotated 90°, because that’s the direction the unit thinks I was going):
I find the shading/clarity of the Garmin maps to generally be better/optimized. But both are perfectly functional. However, you also won’t get topographic contour lines when using the free maps. Technically speaking you can download them and merge them together, but that’s beyond what I’m going to cover here.
Of course, I think it’s time for Garmin to move onto the Wahoo & Sigma model of making it silly easy to download maps from other regions. Or heck, at least make it cheap. Charge me $10 per region (or even country), allow me to select the regions via my smartphone app – and then go and download the maps via WiFi (Wahoo is the same process, except free). I’d happily pay Garmin $10 with a streamlined mobile-first strategy to get the heatmap and related data from them.
Part 1: Downloading the Maps:
This entire post is ‘made possible by’ OpenStreetMap, which are free community-driven maps. OpenStreetMap has become in many areas just as good as maps from traditional providers. And best of all, they’re free. The below site simply does all the hard work that you used to have to do manually a few years ago if you wanted to use OpenStreetMap. Now, it’s literally as easy as 1.2.3. Seriously, you can do these clicks below in under 15 seconds.
Also – before I forget to mention, if you’re on an Edge 530/830, then the Trailforks mountain bike trail overlays are actually totally global, so you’ve already got the entire world in your pocket no matter which country you bought it in, and this won’t negatively impact that one way or the other.
First up, going to the site. Which, will bring you here:
Note that every once in a while that website goes down – as if someone didn’t put enough coins in the slot. It’s a community-supported page after all. I’d strongly encourage you to donate occasionally (even just $5, it saved you like $100 anyway). I do. If the site is down, you can use another site here. The downloading steps are slightly different (select Garmin BBBike as the format, Map type OSM Mapnik), but ultimately all basically the same. I have no relationship to either site, it’s just what I’ve used for a long-long-long time now. (Note: I’ve added some more sources at this section for cases where you might want something a bit more unique/specific.)
Once the page loads, you’ll want to select ‘Routable Bicycle’ as the map type.
Next, you’ll select the region/area of maps you want. If you simply select a pre-defined area (like a given country/state/province), then the site has already premade these for you, so they are instantly available. Kinda like picking up sushi from the case at the grocery store (except less sketchy). Whereas if you want something custom – perhaps across multiple countries/borders, then you can choose to create a custom map set.
If going for the preset sushi, you’ll start by choosing your continent, then country. In some areas (such as the US and Canada), you’ll also choose the state/province. You’ll see that it automatically selects the coverage area in the map below.
If you don’t need anything custom, then just click ‘Download Map Now’:
That’ll bring you to this page. Select the one that the little MicroSD card icon next to it. DO NOT select the Windows, Mac, or Linux ones. It doesn’t matter what computer you’re using to download things, always-always-always select the one with the MicroSD card icon (also titled ‘GMAPSUPP.ZIP’ appended to the end of it).
Download and save that somewhere handy on your computer (like your desktop) and skip ahead to the installation section!
[Again: Skip ahead to the ‘Installation’ bulleted section if you’ve just downloaded your map!!!]
Whereas if you want to roll your own custom map with added areas, then you’ll select the checkbox titled ‘Manual Tile Selection’, and go from there. As a pro tip, if you’re just adding a bit more territory to an existing predefined set, then start by selecting that first, then checking the manual option. As you can see below, I started with the Netherlands, and then I checked the box and added a few more map tiles from Belgium/Germany/France onto the Southern portion of my Netherlands map:
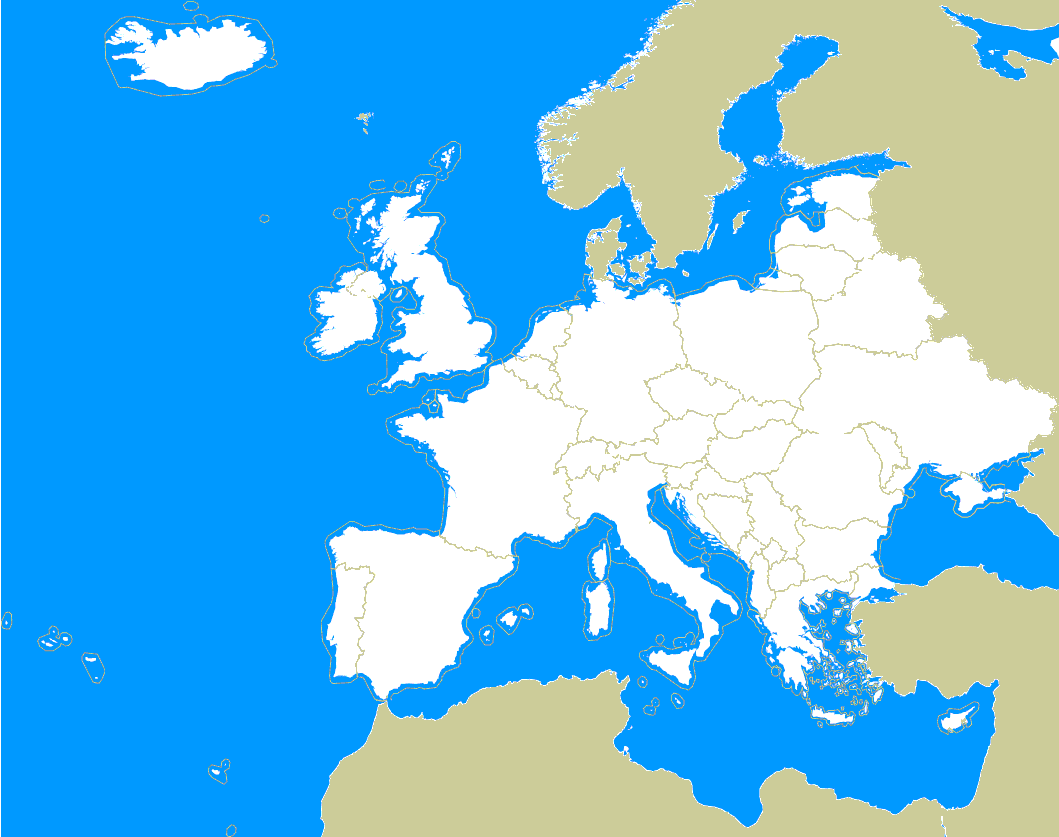
Once you’ve selected everything you need to select, then put your e-mail address in the little box and select ‘Build my map’:
The reason you need to provide an e-mail address is because you go into a queue for the server to create your map. Like waiting for your name to be called at the DMV, except, more efficient. Here’s what it’ll show a second later:
And sure enough, just as it says I’ll instantly get an e-mail with my status:
And a few minutes later I get another e-mail with the download link saying it’s ready. Usually that’s all it takes. I don’t think I’ve ever had to wait more than 10-15 minutes.
Just like with the non-custom ones, select the one that the little MicroSD card icon next to it. DO NOT select the Windows, Mac, or Linux ones. It doesn’t matter what computer you’re using to download things, always-always-always select the one with the MicroSD card icon (also titled ‘GMAPSUPP.ZIP’ appended to the end of it).
And again, remember that there’s a ‘Donate’ button on that site (I have no affiliation with it). Obviously, good karma dictates that if you find their (free/community-hosted) service valuable, sending a couple of bucks their way is probably wise – especially given how much money you’re saving. Plus, it’ll probably make that map creation bit go faster for custom maps if they get more support.
And finally, if you want some other map sources, a number of DCR commenters have listed their favorites, which I’ve included in here. All of these maps basically start from OpenStreetMap, and then add details atop them. The main one I linked to above is just one I consider pretty trustworthy and more global in functionality. Whereas below some have specific areas they specialize in (and may show more details for those areas), or have specific focuses (like perhaps better mountain bike detail):
– Topo-included map source: Frikart.no
– Topo-included map source, also POI’s have opening hours: OpenTopoMap.org
– Topo-focused maps that are also recommended for Africa: GMapTool.eu
– Cycling maps specialized for Netherlands/Belgium/Luxembourg with more detail: OpenFietsMap.nl
– Mountain-biking focused maps: Openmtbmap.org
Again, the above-listed maps are totally optional – and just additional sources.
Part II: Installing the Maps:
Installation of the maps is super easy. All you need to do is put the file in the correct folder and you’re good to go. However, if you need to temporarily remove your maps, because you’re tight on space, see the optional Part III below. Most of the units we have here have enough space to add other region maps without having to clear-cut first.
To put it into context, the Garmin default map data sizes (including some cycling-specific things) are roughly as follows (the maps you’d get by default for the region you purchased it in):
North America: ~5.6GB including topo data
Europe: ~6.7GB including topo data
Australia/NZ: ~2GB including topo data
And space-wise, you’ve got the following amounts of space on each device (minus the space required above for your base maps, plus a tiny bit for any courses/activities/workouts/etc…, usually 0.1-.3GB):
Garmin Edge 520 base: 0.05GB free (just enough for one city or a bunch of farmland)
Garmin Edge 520 Plus: 16GB
Garmin Edge 530: 16GB
Garmin Edge 810: 0.05GB free (but uses micro-SD card for maps)
Garmin Edge 820: 16GB
Garmin Edge 830: 16GB
Garmin Edge 1000: 8GB (plus micro-SD Card capable!)
Garmin Edge 1030: 16GB (plus micro-SD Card capable!)
Garmin Edge Explore: 16GB
So you’ll want to do simple math to see if everything fits. For context, the download size for the Netherlands from the free maps is 0.37GB (337MB) – so pretty small. France is ~1.4GB. Again, should easily fit. But if you’re tight on space, you can always follow the custom instructions above and take a prepackaged map like France and make it smaller by removing areas you don’t need (if you’re staying in the Alps, you don’t need the entire Western portion of France for example).
If you’ve got one of the units above with a micro-SD Card slot, you can follow the exact same directions, just stick the maps in a folder called Garmin on the micro-SD card. You can pickup a trustworthy 16GB card for a mere $5 on Amazon(Reminder: When purchasing micro-SD cards on Amazon *always* ensure that it’s both shipped from and fulfilled by Amazon itself, not a 3rd party.)
In any event, let’s install things. First, connect your Edge device to your computer using the USB cable it came with (since that allows transfer for data).
Go grab that file you downloaded (openfietsmap_lite_gmapsupp.zip), and open it up (just double-click it). This is what you’ll see inside:
Then select that file and then select ‘Copy’. Now simply paste that into the ‘Garmin’ folder on your watch. Do NOT copy/paste the entire .ZIP file, you need the file inside the zip file (like you see above). It’s called gmapsupp.img and needs to go into the Garmin folder on your device.
Once it’s done copying, you should now see that file sitting in the Garmin folder. The names will be similar, but it’s the one ending in ‘supp’ (like ‘supplementary’):
And with that, you’re done.
Side note: Need to have two extra downloaded maps? Simply append the country name to one of them to make it unique. Such as ‘gmapsupp-france.img’ and ‘gmapsupp-netherlands.img’.
It works perfectly fine.
Part III – Optional Space Savers Edition
This section is skippable unless you’re a hoarder and need to find a way to save some space on your device to make way for other maps. I mean, you might not be a hoarder, it might just be that times are tough and now you’ve got more maps than you know what to do with. As noted in the previous section, the maps that came with your device can take up a bunch of space. And if you’re headed somewhere that also has a big ol’ map, then you might need to temporarily offload the original map. Though again, that’s pretty unlikely with any of the half-way recent units. Seriously, there should be almost no reason to do this section.
First though, before you do so – consider going with a smaller map. Meaning, if you’re going from the US to France, and only need to ride in Paris – just download Paris only, and not all of France. Or if you’re going on a European trip to the Alps and thus think you need France, Germany, Italy, Switzerland, and Austria because that covers your entire Alps region, try instead just downloading a bunch of squares covering the alps using the ‘manual tile’ mode. Like this (my selection below isn’t perfect and definitely overshot a bit, but you can spend the extra few minutes to get it just right):
But, if all else fails – no biggie, taking maps off the Edge is super easy to do. I strongly recommend though *not* deleting them, and instead just doing a move to your computer hard drive for later. Think ‘Cut’ and ‘Paste’, not ‘Delete’.
For the most part, the steps are identical to above, so instead of re-writing them, I’ll just tell you what to do differently. Let’s dive right in!
1) Download the map section of interest per the ‘Part 1: Downloading the Maps’ section
2) Plug-in your Garmin Edge to your computer.
3) Within the Garmin folder on the Edge, you’ll find a bunch of .IMG (image) files. These are the pre-loaded map and elevation files. It can include any of the following:
A) gmapbmap.img (base map)
B) gmapdem.img (Digital Elevation Map, it’s per-region)
C) gmapprom.img (pre-installed map file)
D) gmapprom1.img (another pre-installed map file)
You could perhaps have additional gmapprom #’s as well, if so, grab it. You’re basically looking for the large files to make space. See the big file sizes below?
4) Cut and paste all of the above .IMG files to somewhere on your computer (create a folder called “My Garmin Maps” or something, just don’t delete them).
5) Copy the gmapsupp.img map file you downloaded into the Garmin folder on your Edge (or, if you’re unsure, simply go back to “Part II: Installing the Maps” above and complete as normal. If you want to help yourself remember which is which later on, simply rename gmapsupp.img to something like gmapsupp-france.img or after whichever country you’re going to. You can name it anything you want – like gmapsupp-dcrainmaker.img and that’ll work too.
6) There is nothing extra you need to do on the Edge itself as far as configuring maps – it’ll happen automatically, so you can ignore Part 3 of the instructions. You’re done, go outside and ride!
And hey, there’s a bonus to using this hoarder’s route – you got the express lane for installation instructions. Just remember later on that when you get home you’ll need to put back the map file from your computer onto your Edge device. To do so, simply copy the files from your computer back into place it into the Garmin folder on your Edge and delete the gmapsupp.img file you added.
Part IV: Using the Maps:
Actually, there’s nothing you have to do here. Once you’ve installed them they just work. If you haven’t added the map data page to your device, go into the activity profile of your choice (Settings > Activity Profiles > Choose your Activity Profile> Data Screens > Map>Always
Garmin Australia Map Download Free 2017
However, in the event you want to turn off the downloaded mapset for some reason, it’s pretty easy to do (and you can always delete that single supp.IMG file if you need the space after your trip.
To disable a given map though, go to Settings > Activity Profiles > Choose your activity profile > Navigation > Map > Map Information/Select Map > Enable/Disable the map that you just loaded. You can see below the Openfetsmap Lite-NLD, which is my Netherlands map, and below that my French map I added for France. While above it is the stock Garmin maps, in this case. By pressing the select button, it’ll turn on/off the different maps. Super easy.
And in fact, as I mentioned earlier – for Edge 530/830 users, you can actually see the global Trailforks map listed in there above (and if you really wanted you can toggle it on/off). Or you can see it listed when you connect your device to Garmin Express (once you’ve activated it once, which is free). It covers you no matter where you go:
Garmin Usa Map Download Free
And that’s it! You’ll be able to use these maps as normal. That includes things like elevation details for courses, planning between points, points of interest, specific addresses, and round trip routing. Enjoy!
Garmin Map Updates Free Download
As always, thanks for reading. And if you found this post helpful – consider becoming a DCR Supporter, I appreciate it!